
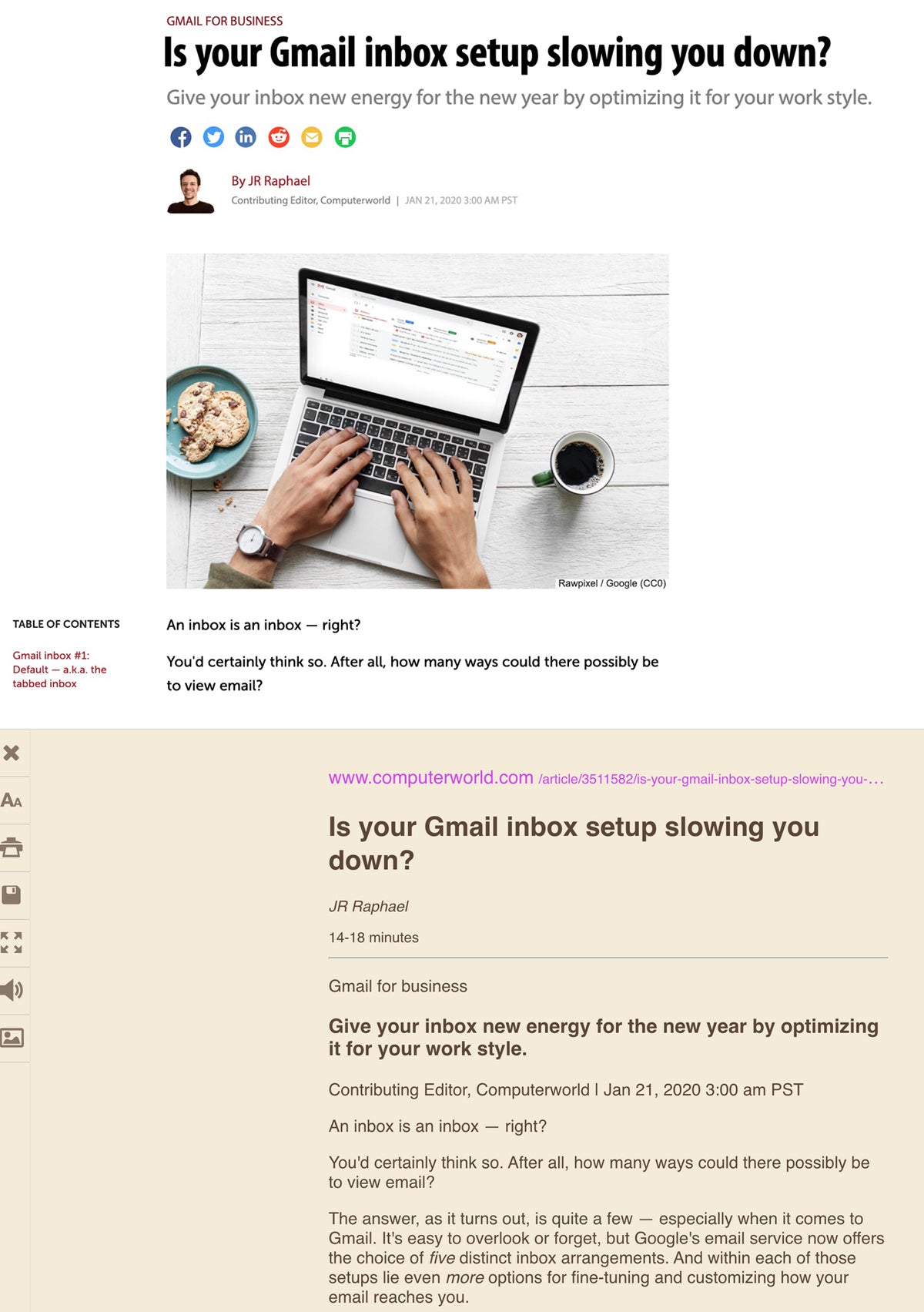
To open a video from the watchlist, press the Tab key until you hear the name of the video you want, and press Enter. To open your watchlist, press the Down arrow key until you hear "Watchlist," and then press Enter. In Microsoft Stream, press the Tab key or Shift+Tab until you hear "My content," and press Enter to open the menu. You can access and manage the videos on your personal watchlist. To add the video to the watchlist, press the Tab key until you hear "Add to watchlist," and press Enter. Press the Tab key until you hear the name of the video you want. In Microsoft Stream, open the video list, such as a channel or group page, that contains the video you want to add to your watchlist. You can save videos to a personal watchlist, to easily find them again later. To unmute the sound, press the Tab key or Shift+Tab until you hear "Unmute," and press Spacebar. With NVDA and JAWS, to mute the sound, press the Tab key or Shift+Tab until you hear "Mute," and press Spacebar. To mute or unmute the sound, with Narrator, press M. With NVDA and JAWS, to adjust the volume, press the Tab key or Shift+Tab until you hear "Volume level slider," and then use the Up and Down arrow keys. To adjust the volume, with Narrator, use the Up and Down arrow keys. You can adjust the volume of the video during playback. Use the Up and Down arrow keys to select the speed you want, and press Enter. Press the Up or Down arrow key until you hear "Playback speed," and press Enter. Press the Tab key until you hear "Settings," and press Enter.
#BEST SCREEN READER FOR CHROME ARTICLE VIEW WINDOWS#
Note: This feature is not currently available on browsers that require Flash for playback, such as Internet Explorer 11 on Windows 7.ĭuring video playback, press the Tab key or Shift+Tab until the focus is on the video player. Press the Tab key until you hear: "Like button." To move to the Details area, press H until you hear the name of the video. In Microsoft Stream, navigate to the video you want and press Enter to open and play it. Show your appreciation for a video by liking it. To resume playback, press the Tab key or Shift+Tab until you hear "Play," and then press Spacebar. With NVDA and JAWS, to pause playback, press the Tab key or Shift+Tab until you hear "Pause," and then press Spacebar. To resume playback, press Spacebar again. With Narrator, to pause playback, press Spacebar. To move the focus to the video player, press the Tab key or Shift+Tab until you hear: "Video player." In Microsoft Stream, navigate to the video you want and press Enter to open it. If you use Chrome or Firefox as your web browser, we recommend that you use JAWS or NVDA as your screen reader.
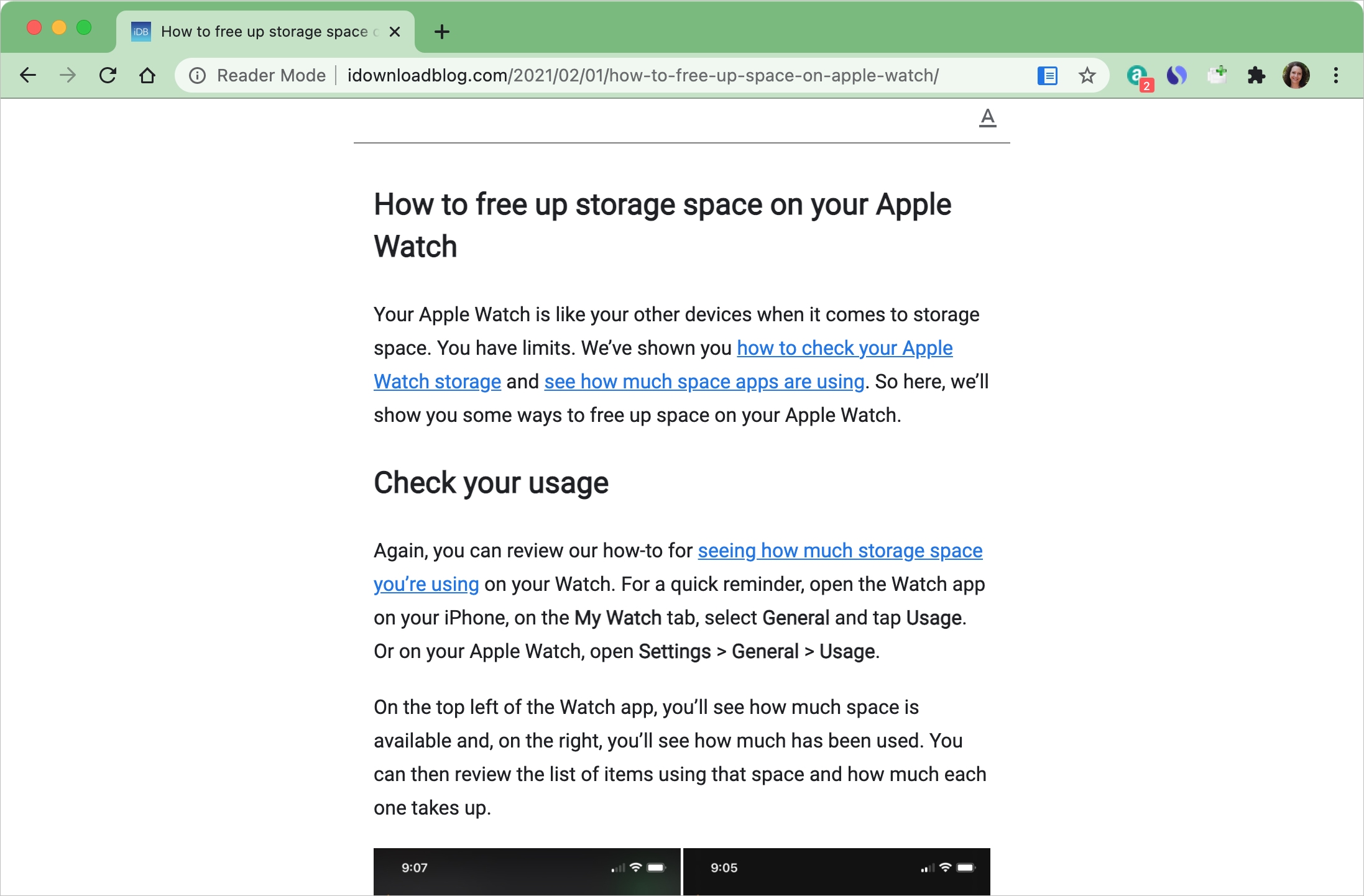
When you use Microsoft Stream, we recommend that you use Microsoft Edge as your web browser and Narrator as your screen reader. To learn more about screen readers, go to How screen readers work with Microsoft Office. To learn how you can get new features faster, join the Office Insider program. New Microsoft 365 features are released gradually to Microsoft 365 subscribers, so your app might not have these features yet.


 0 kommentar(er)
0 kommentar(er)
